
Installa una tastiera virtuale touch sul Raspberry Pi.
ⓘ Cet article peut avoir été partiellement ou totalement traduit à l'aide d'outils automatiques. Nous nous excusons des erreurs que cela pourrait engendrer.
Se stai usando un touchscreen con il tuo Raspberry Pi, probabilmente hai già affrontato un problema, la mancanza di una tastiera virtuale!
Sebbene la stessa fondazione Raspberry Pi offra un touch screen per Raspberry Pi, Raspbian non include una tastiera virtuale che ci consente di digitare il testo direttamente da un touch screen.
Oggi vedremo come installare una tastiera virtuale sul tuo Raspberry Pi per scrivere dal tuo schermo!
Il materiale necessario per questo tutorial
Per completare questo tutorial, avrai bisogno dei seguenti materiali:
- Un Raspberry Pi (il modello non ha importanza).
- Il suo caricatore
- Una scheda SD con Raspbian installato (e SSH abilitato se non hai una tastiera, guarda il nostro tutorial su SSH)
- Un modo per digitare del testo sul tuo Raspberry Pi (potrebbe essere una tastiera, un computer con un client SSH o persino un telefono cellulare con JuiceSSH)
- E, naturalmente, un touch screen!
Questo tutorial è stato realizzato con il touchscreen ufficiale, ma anche i touchscreen non ufficiali funzioneranno!
Una tastiera virtuale per Raspberry Pi
Ci sono un sacco di tastiere virtuali sotto Linux, ma dobbiamo trovarne una compatibile con Raspberry Pi e se possibile disponibile direttamente nei repository Raspbian.
Dopo alcune ricerche, la mia scelta è caduta sulla tastiera virtuale di Firenze, sviluppata da un François Agrech. È una tastiera semplice ed efficiente, con una scorciatoia per mostrarla o nasconderla quando necessario.
Installa la nostra tastiera touch sul Raspberry Pi
Installare Florence sul Raspberry Pi è relativamente semplice, poiché è presente nei repository Raspbian. Dobbiamo solo installarlo tramite questi repository con i seguenti comandi:
sudo apt update sudo apt install florence -y
Il primo comando aggiornerà l'elenco dei repository Raspbian. Il secondo installerà Firenze. La tastiera virtuale è ora disponibile facendo clic sul menu Raspbian e nella sottocategoria "Accesso universale".
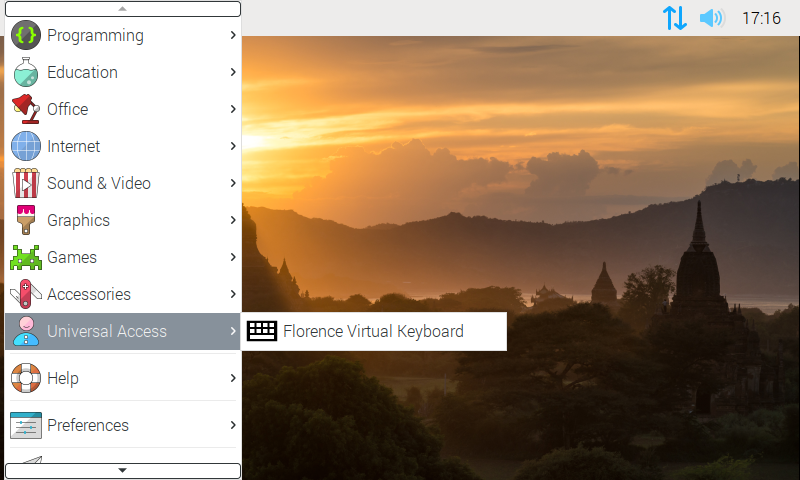
La tastiera virtuale si chiude da sola!
Se ti fermi qui, avrai uno strano bug: quando digiti un tasto sulla tastiera touch, si chiude … Perché?
Si scopre che per comunicare con altri programmi, la tastiera touchscreen deve utilizzare un protocollo denominato D-Bus e un pacchetto specifico denominato at-spi2-core.
Il pacchetto at-spi2-core è una sorta di overlay per D-Bus e utilizzato per comunicare con lettori di schermo utilizzati da persone con disabilità. Viene quindi utilizzato da Firenze e necessario per il suo funzionamento.
Quindi dovremo installare at-spi2-core oltre alla tastiera virtuale. Ancora una volta, dobbiamo solo esaminare i depositi!
sudo apt install at-spi2-core -y
E il gioco è fatto, se rilanci la tastiera, sembra tutto bello e pulito, e se fai clic su un tasto funziona!
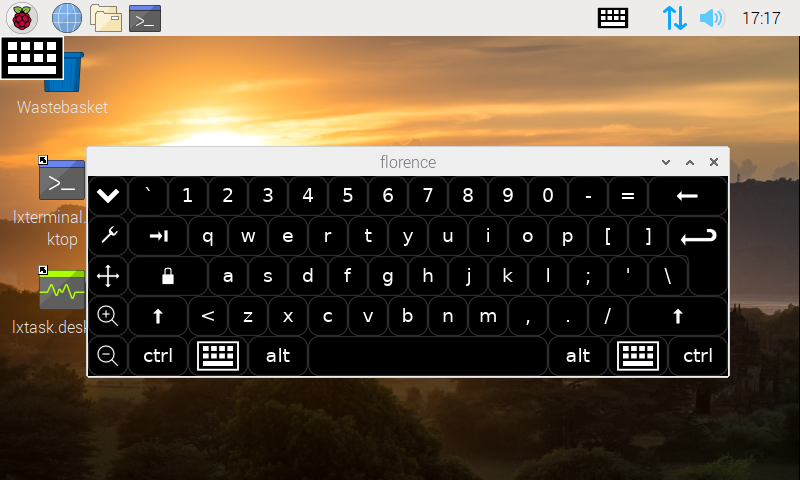
Cambia la lingua della tastiera virtuale.
Ora che la nostra tastiera è funzionante, tutto ciò che dobbiamo fare è cambiare la lingua e adattare la tastiera a nostro piacimento.
Per cambiare la lingua della tastiera, due soluzioni. O usi il comando setxkbmap, che ti consente di impostare la lingua della tastiera e dovrai quindi aggiungerla al tuo file ~/.bashrc in modo che venga lanciato ad ogni avvio.
In entrambi i casi, e questa è la soluzione che mi sembra la più pulita, usi direttamente le impostazioni di Raspbian.
Per la prima soluzione, digita i seguenti comandi (sostituisci FR con il codice per la lingua che desideri):
setxkbmap fr echo "setxkbmap fr" >> ~/.bashrc
Per la seconda soluzione, fare clic sul menu Raspbian, andare nella parte "Preferenze", quindi "Tastiera e mouse", e nella parte tastiera modificare l'impostazione "Layout tastiera" con quella di propria scelta.
Potrebbe essere necessario riavviare la tastiera virtuale.
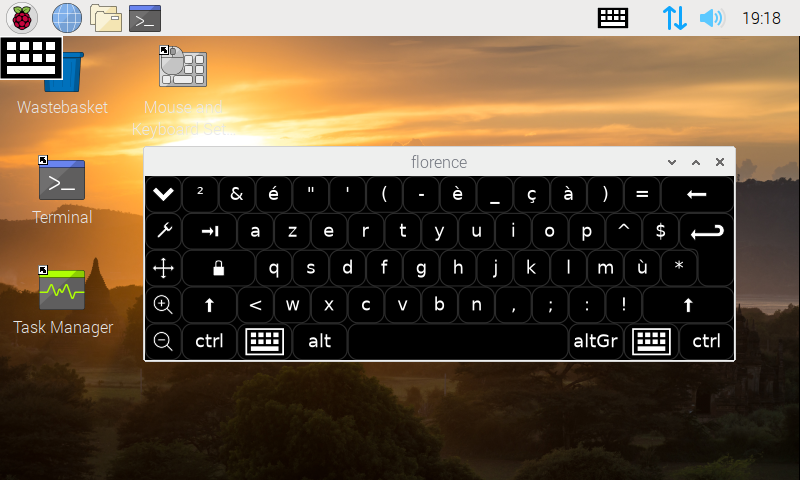
Alcune impostazioni aggiuntive
Ultimo punto, puoi regolare il comportamento della tastiera. Ad esempio, costringilo a rimanere sempre in primo piano, aggiungi un tastierino numerico o modificane l'aspetto!
Per fare ciò, è sufficiente fare clic sulla piccola chiave inglese a sinistra della tastiera.
Attenzione, tuttavia, a lasciare l'impostazione del comportamento del puntatore su "Mouse". Se lo passi a "Touchscreen", probabilmente otterrai errori di battitura, lettere raddoppiate, ecc.
Ed ecco fatto, hai una tastiera virtuale sul tuo Raspberry Pi che ti permetterà di scrivere direttamente da un touch screen!
