
Connettiti al Raspberry Pi senza Internet con la porta seriale.
ⓘ Cet article peut avoir été partiellement ou totalement traduit à l'aide d'outils automatiques. Nous nous excusons des erreurs que cela pourrait engendrer.
Come controllare il Raspberry Pi quando non è possibile collegarlo a una tastiera, né collegarlo a Internet.
Vedremo come utilizzare la connessione seriale del Raspberry Pi per poterlo controllare da PC.
L'attrezzatura necessaria
Per poterci connettere in serie al Raspberry Pi e controllarlo abbiamo bisogno della seguente attrezzatura:
Avrai anche bisogno di un computer a cui collegare il Pi tramite il cavo da USB a porta seriale.
Come collegare il cavo USB alla porta seriale del Raspberry Pi?
La prima cosa che dobbiamo fare per poterci connettere alla porta seriale è collegarla al nostro computer.
Per fare ciò, spegni il Pi e collega la porta USB al tuo computer collegando i fili al Raspberry Pi come segue:
- Filo nero -> Pin 6
- Filo bianco -> Pin 8
- Filo verde -> Pin 10
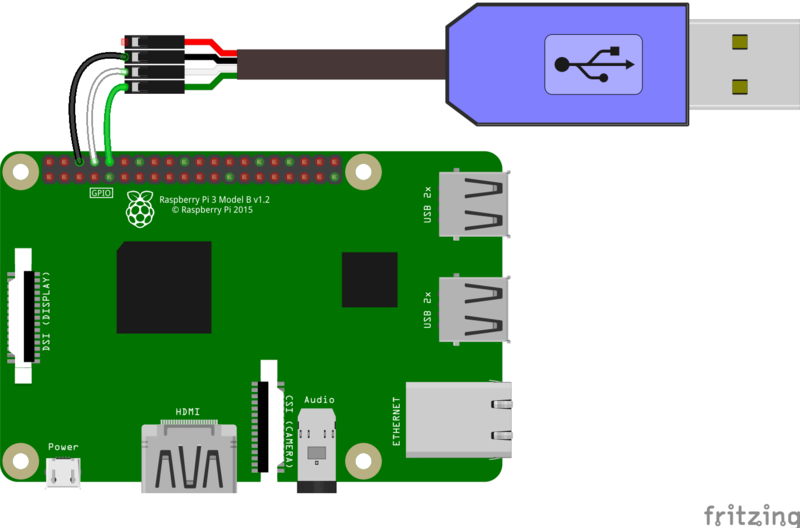
Lasciamo intenzionalmente il filo rosso scollegato. Viene infatti normalmente utilizzato per fornire corrente al Raspberry Pi, in modo da non dover utilizzare il suo alimentatore. Tuttavia, la corrente fornita mi sembra un po 'debole per il Pi, quindi è meglio farne a meno.
Se vuoi provare ad alimentare il Pi direttamente da USB, collega il filo rosso al pin 2. Attenzione però, devi poi scollegare l'alimentazione del Raspberry Pi o rischi di grigliarlo!
Come connettersi al Raspberry Pi tramite la porta TTL?
Ora che abbiamo collegato la porta seriale del Raspberry Pi al nostro PC, come ci colleghiamo al Pi?
Innanzitutto, è necessario attivare la porta della console sul Raspberry Pi. Per fare ciò, metti la tua scheda SD nel tuo PC, apri il file config.txt nella partitura boot dalla scheda SD e aggiungi la seguente riga a una nuova riga:
enable_uart=1
Per questo, hai tre soluzioni, a seconda che tu sia su Linux, Mac OS o Windows.
Collegati alla porta seriale del Raspberry Pi con Linux
In Linux, la connessione tramite la porta seriale è molto semplice. Normalmente, una volta che la porta è collegata, viene chiamata / dev / ttyUSB0. Devi solo aprire un terminale su di esso con il comando screen :
sudo screen /dev/ttyUSB0 115200
Ora hai un terminale aperto sul tuo Raspberry Pi dal tuo PC.
Collegati alla porta seriale del Raspberry con Mac OS
Su Mac, le cose sono un po 'più complicate.
Dovrai prima scaricare i driver per il cavo. A seconda del modello di cavo, sono necessari due driver diversi, quello di Prolific o quello di SiLabs. Per mantenerlo semplice, installa entrambi.
Una volta installati i driver, dovrai trovare il nome del dispositivo. Per fare ciò, apri un terminale ed esegui il comando seguente:
ls /dev/cu.*
Alla ricerca di un nome che assomigli /dev/cu.usbserial-NNNN oro /dev/cu.SLAB_USBtoUART oro /dev/cu.usbmodem. Una volta trovato il tuo, puoi connetterti con screen, proprio come in Linux. Ad esempio, se hai trovato /dev/cu.usbserial-1234 :
screen /dev/cu.usbserial-1234 115200
Connettiti al Raspberry Pi in TTL da Windows
Ultima possibilità, stai usando Windows. Le cose sono ancora un po 'più complicate rispetto al Mac, ma è ancora piuttosto semplice.
Per quanto riguarda il Mac, inizia installando i driver, che trovi qua e là.
Dovrai anche scaricare il client SSH Putty, disponibile qui.
Ora dobbiamo trovare la porta utilizzata da Windows per la connessione USB. Per fare ciò, vai in Gestione dispositivi, nella sezione "Porte", e cerca un dispositivo relativo a "USB to Serial". Dovresti vedere il numero di porta tra parentesi, nel modulo COM x dove la x è un numero.
Tutto quello che devi fare è avviare Putty, scegliere una connessione in Serial, con una velocità di 115200e per informare il porto COM uso.
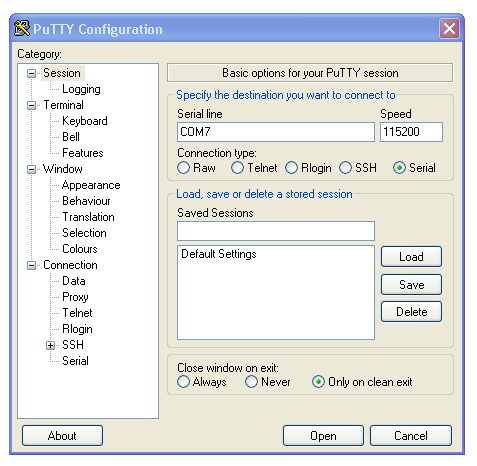
Ed ecco fatto, di nuovo hai un terminale per il tuo Raspberry Pi, senza Internet!
