
Attiva la porta seriale TTL del Raspberry Pi e verifica che funzioni.
ⓘ Cet article peut avoir été partiellement ou totalement traduit à l'aide d'outils automatiques. Nous nous excusons des erreurs que cela pourrait engendrer.
Se entri nell'elettronica con il Raspberry Pi, dovrai rapidamente utilizzare la porta seriale per consentire al tuo Pi di comunicare con un modulo esterno. Ma per poter utilizzare la porta seriale, dovrai prima attivarla sul Raspberry Pi.
In questo tutorial vedremo quindi come attivare la porta seriale del Raspberry Pi e verificare che funzioni correttamente.
Per questo avrai bisogno dei seguenti materiali:
- Un Raspberry Pi con raspbian.
- Cavi e resistenze Dupont.
A cosa serve la porta seriale?
Come suggerisce il nome, la porta seriale comunica i dati "in serie", cioè un bit dopo l'altro. Questo è ciò che rende il suo utilizzo e la sua implementazione abbastanza semplice da un punto di vista software ed elettronico, consentendo la realizzazione di interfacce molto economiche.

Se oggi è in gran parte sconosciuto al grande pubblico, sostituito dall'USB (che è esso stesso una porta seriale), resta ampiamente utilizzato in elettronica per consentire la comunicazione tra diversi moduli elettronici.
Come parte del Raspberry Pi, dovrai quindi potenzialmente utilizzare la porta seriale per utilizzare sonde o moduli esterni che richiedono lo scambio di dati con il Raspberry.
Attiva la porta seriale del Raspberry per comunicare con un modulo esterno.
Per impostazione predefinita, la porta seriale del Raspberry Pi è collegata alla console per consentire il controllo del Raspberry Pi senza un'interfaccia grafica. Se questo può essere utile per connettersi al Raspberry senza internet, è comunque incompatibile con l'utilizzo standard della porta seriale.
Per cominciare, dovremo quindi modificare la configurazione del Raspberry per utilizzare la porta seriale come "interfaccia seriale" piuttosto che come console.
Per fare ciò, apri un terminale sul tuo Raspberry Pi, direttamente o tramite SSH, quindi esegui il comando sudo raspi-config per accedere allo strumento di gestione della configurazione di Raspberry.
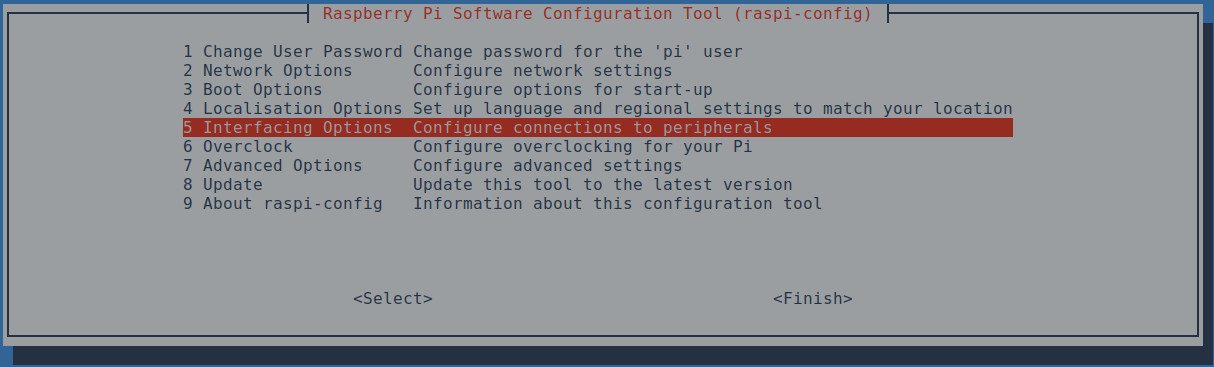
Una volta avviato raspi-config, scegli Interfacing options, poi Serial. Risposta No alla parte che chiede se si vuole attivare una shell tramite la connessione seriale, poi Yes alla parte che chiede se si desidera attivare la porta hardware. Convalida, fallo Finish, quindi rispondi di sì alla domanda che ti chiede se desideri riavviare il Raspberry Pi.
Ulteriori passaggi per attivare la porta seriale di Raspberry Pi 3, 4 e altro.
Questa parte è specifica per i modelli 3 e successivi.
La lettura interna dei dati seriali utilizza ciò che viene chiamato UART. Tutti i modelli Raspberry hanno almeno 2 UART, il numero 0, che è un normale UART e il numero 1, che è un mini UART con capacità molto più limitate e molto restrittive.
Storicamente UART 0 è stato utilizzato di default, ma poiché il passaggio alla versione 3 non è più così, ora viene utilizzato per gestire il chip bluetooth. Se stai utilizzando un Raspberry Pi 3 o un modello successivo, dovrai quindi modificare questo comportamento e disattivare il bluetooth.
Per fare ciò, esegui i comandi seguenti:
echo "dtoverlay=disable-bt" | sudo tee -a /boot/config.txt
sudo systemctl disable hciuart
sudo rebootVerificare che la porta seriale del Raspberry sia stata attivata.
Ora che il nostro port è attivato, non ci resta che controllare che tutto funzioni come previsto.
Tecnicamente, la porta seriale di Raspberry ha la forma di due GPIO, uno per la ricezione dei dati, RXD e uno per l'invio di TXD.
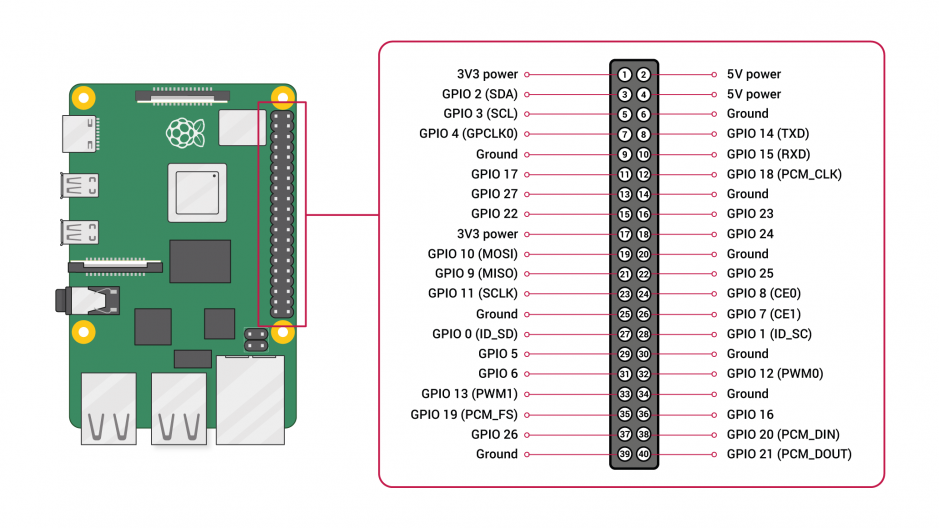
Per verificare che la nostra porta funzioni come previsto, collegheremo semplicemente le porte RXD e TXD. In questo modo, tutti i dati inviati alla porta TXD verranno ricevuti dalla porta RXD e possiamo leggerli sullo schermo.
Attenzione, quando si utilizza un vero modulo esterno, il principio sarà lo stesso, ovvero collegare il TXD del modulo all'RST del Pi e l'RST del Pi al TXD del modulo.
Collega le porte seriali.
Per collegare le porte seriali tra di loro, useremo una breadboard dei cavi dupont e un resistore. Tecnicamente la resistenza non è assolutamente necessaria, ma in caso di errore di manipolazione proteggerà la tua raspberry.
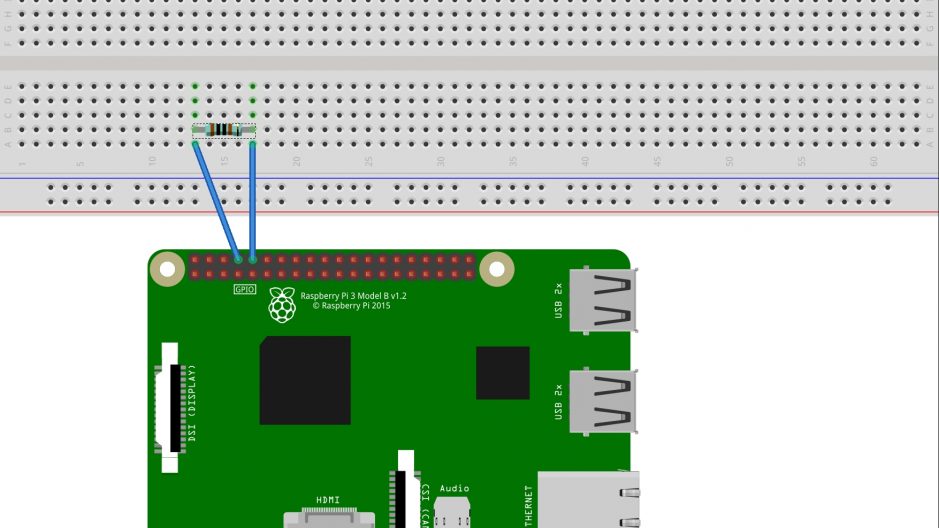
La scelta della resistenza non ha molta importanza, troverai facilmente 1000 ohm che andranno molto bene, ma 470 ohm sono più che sufficienti.
Nota quando colleghi un modulo reale, ricordati di controllare che il suo TXD utilizzi 3,3 V, come il Raspberry. Se è necessario collegare un modulo che invia i suoi dati a 5 V, sarà necessario utilizzare un ponte divisore.
Verifica che tutto funzioni con Minicom.
Ora che tutto è cablato, non resta che provare utilizzando un programma che consente la comunicazione seriale, Minicom.
Per cominciare, no, installiamo Minicom con i comandi seguenti.
sudo apt update -y
sudo apt install minicom -yUna volta completata l'installazione, non resta che avviare Minicom indicando la porta seriale da utilizzare.
Le porte seriali sono tutte accessibili come dispositivi in Linux, quindi nella cartella /dev e sono denominati serialX, o X è il numero della porta seriale. Nel nostro caso vogliamo usare la porta seriale 0, quindi useremo /dev/serial0.
Possiamo quindi avviare Minicom con il seguente comando:
sudo minicom -D /dev/serial0Si avvia un terminale Minicom, se digiti una lettera, dovrebbe apparire sullo schermo!
Ecco fatto, la tua porta seriale è funzionale, devi solo usarla!
