
Usa un nome di dominio con Raspberry Pi per renderlo accessibile da Internet.
ⓘ Cet article peut avoir été partiellement ou totalement traduit à l'aide d'outils automatiques. Nous nous excusons des erreurs que cela pourrait engendrer.
Il Raspberry Pi è spesso consigliato per l'auto-hosting di vari e vari servizi, blog, e-mail, server. Ma chi dice che il web hosting dice anche il nome di dominio!
In questo tutorial vedremo quindi come acquistare un nome di dominio e come indirizzarlo al nostro Raspberry Pi per renderlo facilmente accessibile da internet!
Cosa ci serve ?
Per questo tutorial avremo bisogno di un po ':
- Un Raspberry Pi funzionale connesso a Internet con Raspbian installato.
- Un budget di pochi euro all'anno per acquistare un nome a dominio (vedremo come tra poco).
Fai attenzione, prima di andare oltre, tieni presente che questo tutorial renderà il tuo Raspberry Pi accessibile da QUALSI
ASI Internet.Se hai lasciato password predefinite, applicazioni non protette, ecc., Rischi di essere violato. Assicurati di aver preso tutte le precauzioni necessarie.
Cos'è un nome di dominio e perché ne abbiamo bisogno?
Sai, in Raspberry Pi FR non siamo qui per darti una semplice ricetta da seguire, ma piuttosto per spiegarti come funzionano le cose. Prima di entrare nella tecnica pura e difficile, diamo un'occhiata a cos'è un nome di dominio e perché ci è utile. Se sai già tutto questo, passa alla parte successiva.
Se conosci un po 'di Internet, sai che ogni macchina ha quello che viene chiamato un indirizzo IP. Questo indirizzo IP è univoco e permette di distinguere ogni macchina dalle altre e quindi di comunicare con questa singola macchina.
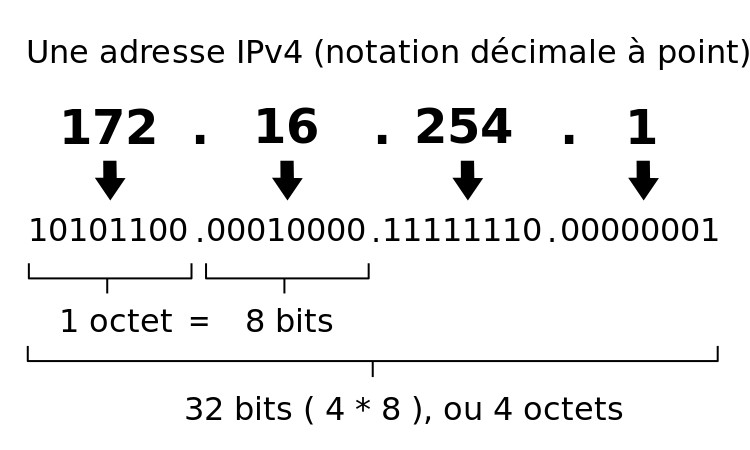
Esistono anche due tipi di IP, pubblico e locale. Il primo ti identifica su internet, è quello della tua scatola. Il secondo identifica il tuo computer all'interno della tua rete locale.
Il problema con gli indirizzi IP è che sono suite di cifratura. È facile da elaborare per i computer ma è difficile da ricordare per gli esseri umani!
La soluzione trovata si chiama DNS, per Domain Name System. L'obiettivo, fornire una notazione leggibile per l'uomo: il nome di dominio.
Alla fine, questo è un nome di dominio, un modo leggibile per gli esseri umani di identificare un indirizzo IP e quindi una macchina!
Come puoi vedere, se è tecnicamente possibile fare a meno di un nome di dominio e utilizzare solo un indirizzo IP, non è davvero pratico. Vedremo anche più tardi che in alcuni casi ciò può essere addirittura impossibile.
Ora che abbiamo capito cos'è un nome di dominio ea cosa serve, vediamo come possiamo ottenerne uno!
Come ottenere un nome di dominio per il tuo Raspberry Pi?
Questo articolo non è sponsorizzato da alcun registrar, non tocco nulla per dirti quanto segue!
Il primo passo per poter utilizzare un nome di dominio con il tuo Raspberry Pi, sarà logicamente acquistare un nome di dominio. Perché sì, un nome di dominio non è gratuito, può essere venduto e può essere acquistato.
Stai tranquillo, non è poi così costoso. Il prezzo dei nomi a dominio varia principalmente a seconda di quella che viene chiamata estensione, cioè di quanto segue l'ultima . nel nome.
Esistono estensioni più o meno note, più o meno connotate e che ispirano più o meno fiducia. E contrariamente a quanto si potrebbe pensare, le migliori estensioni non sono necessariamente le più costose!
Complessivamente, per un nome di dominio classico, conta al massimo 10 € all'anno.
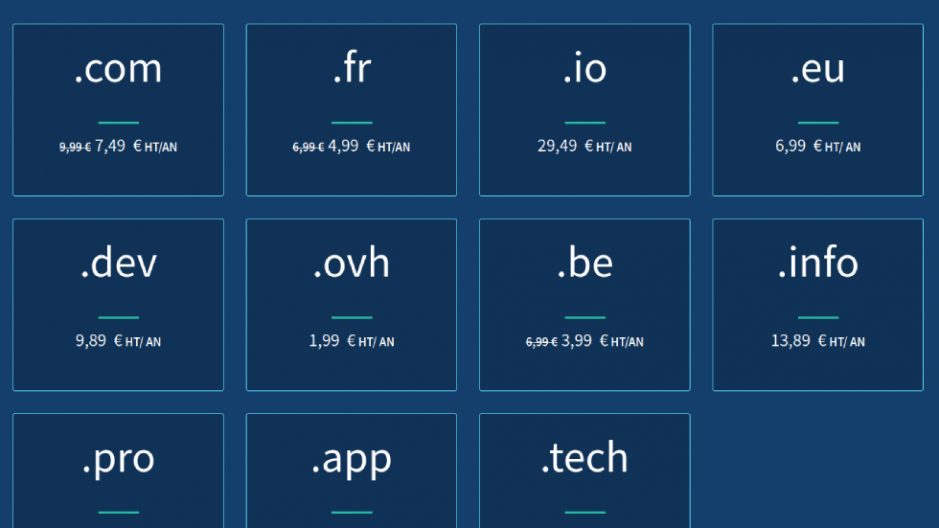
Se non sei sicuro di quale estensione scegliere, mantienilo semplice: .fr, .com, .info o .org.
Ora che la questione del prezzo è stata risolta, resta da vedere dove acquistare il nostro nome di dominio. Ebbene, un nome di dominio viene acquistato da quello che viene chiamato "registrar", o "Registraire de nom de domaine" in buon francese.
Ci sono molti registrar in Francia o in tutto il mondo ei prezzi sono molto simili. Ciò che farà davvero la differenza è la qualità del servizio e la semplicità di gestione.
Per me non c'è paragone, scegli OVH. L'azienda è francese e quindi ti offrirà un'interfaccia e un supporto in un francese impeccabile, OVH è uno dei più grandi player europei o addirittura globali e la loro interfaccia di gestione è semplice.
Inoltre, per il resto di questo tutorial tutti i passaggi da eseguire al registrar saranno svolti presso OVH, semplicemente perché è quello che utilizzo quotidianamente, anche per questo sito. Scegliere il tuo nome di dominio con OVH ti semplificherà quindi la vita.
Acquista il nome di dominio.
Per acquistare il tuo nome di dominio, vai sul sito https://www.ovh.com/fr/domaines/ e inserisci il nome di dominio che ti interessa nel modulo di ricerca.
Arriverai su una pagina che ti permetterà di verificare la disponibilità del nome di dominio scelto. Se è disponibile, aggiungilo al carrello, altrimenti dovrai trovare un altro nome!
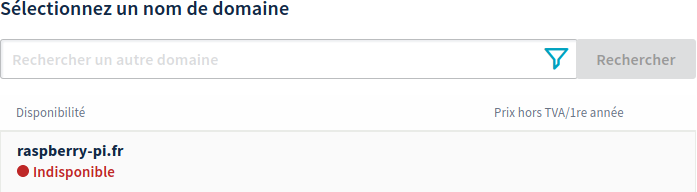
La pagina successiva ti darà diverse opzioni per offerte aggiuntive e simili. Deseleziona la casella "Anycast DNS", che sarebbe inutile, ma seleziona invece la casella "DNSSEC". Scegli il livello di servizio già compreso nell'offerta e prosegui.
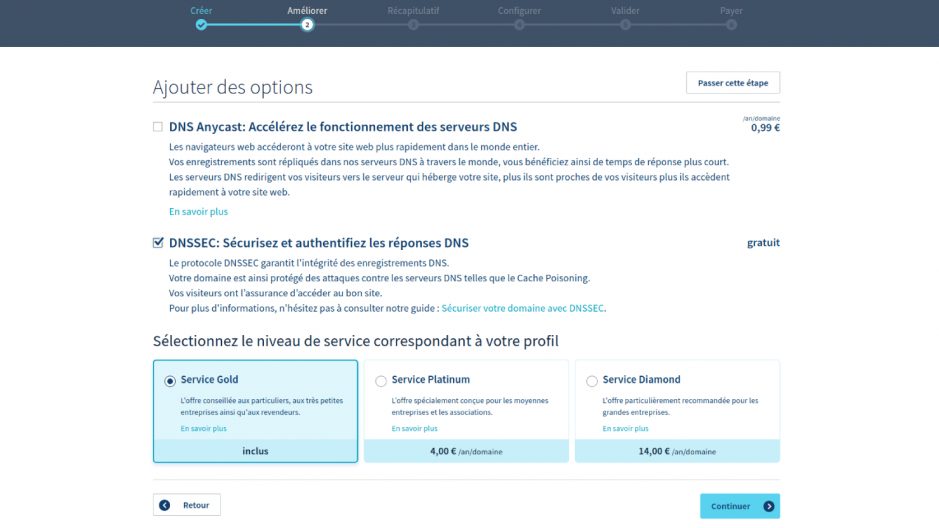
La pagina successiva ti offrirà l'hosting web per completare l'offerta del tuo nome di dominio. Dato che ospiteremo direttamente sul nostro Raspberry Pi non siamo interessati a questo, quindi indica che non hai bisogno di web hosting e vai avanti.
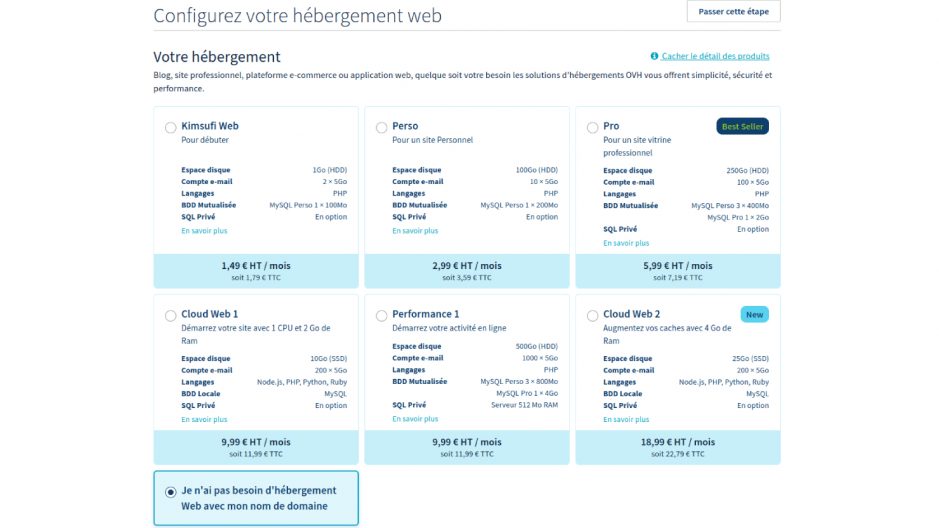
Arrivi nella pagina di riepilogo del tuo ordine, controlla che tutto sia in ordine e vai avanti. Ora dovrai effettuare il login se hai già un account OVH, oppure crearne uno.
Dopo la registrazione arriverete nella pagina di configurazione che vi permetterà di definire i contatti per le varie operazioni relative al nome a dominio (vi lascio mettere il vostro), ma soprattutto di configurare il server DNS da utilizzare. Scegli di utilizzare il "Default DNS Server", che avrà l'effetto di utilizzare i server DNS di OVH.
Procedi, convalida i contratti e procedi al pagamento.
Ora devi attendere la creazione del nome di dominio, che normalmente richiede alcuni minuti. Puoi facilmente vedere se il nome di dominio è stato creato digitandolo nel tuo browser e aggiornando la pagina regolarmente. Una volta che il nome è stato convalidato, dovresti atterrare su "Congratulazioni!" di OVH.
Configura un IP fisso sul Raspberry Pi e rendilo accessibile da Internet.
In attesa che il nostro nome di dominio sia pronto, configureremo un po 'il nostro Raspberry Pi e la nostra scatola.
Come abbiamo visto nella parte esplicativa all'inizio del tutorial, esistono due tipologie di reti e indirizzi IP, pubblici e privati.
Gli indirizzi pubblici sono accessibili da Internet, ovvero chiunque sia connesso a Internet può inviare una richiesta a questo indirizzo e questo indirizzo può riceverla.
D'altra parte, gli indirizzi privati sono accessibili solo all'interno della rete privata (ovvero la rete interna del tuo box e i dispositivi ad essa collegati). Solo le persone all'interno della rete privata possono inviare una richiesta ad altri indirizzi nella rete privata.
Se facciamo un diagramma, otteniamo qualcosa del genere:
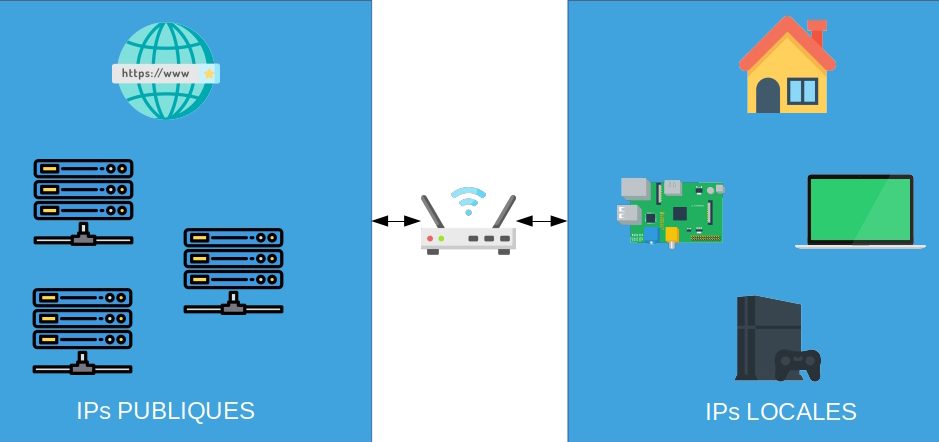
Vediamo che il nostro Raspberry Pi fa parte della nostra rete privata, questo significa che non è accessibile da Internet.
Poiché il nostro box è l'unico dispositivo con un IP pubblico nella nostra rete, è l'unico che può ricevere richieste da Internet. Dovremo quindi configurarlo in modo che ritrasmetta le richieste ricevute al Raspberry Pi.
Per questo, dovremo fare due cose, dare un IP fisso sulla rete locale al nostro Raspberry Pi (questo consentirà alla scatola di sapere dove trovarlo nella rete locale) e utilizzare quello che viene chiamato port forwarding per trasmettere la richiesta.
Assegna un IP fisso al Raspberry Pi.
Per questo è semplice, segui il nostro tutorial che spiega come dare un IP locale fisso al Raspberry Pi.
Abilita il port forwarding al Raspberry Pi.
Ora che abbiamo corretto l'IP del nostro Pi, dovremo configurare il port forwarding (o port forwarding per gli anglofoni) per trasmettere le richieste ricevute dal nostro box al nostro Raspberry.
In questo modo, qualsiasi richiesta inviata tramite il nostro IP pubblico verrà inviata direttamente al nostro Raspberry Pi.
Vai all'interfaccia di amministrazione della tua casella. Per questo devi andare su una pagina particolare con il tuo browser, la pagina dipende dal tuo ISP.
Per i 4 grandi ISP francesi, ecco gli indirizzi normalmente utilizzati, ma se questo non funziona consultare direttamente il manuale del box che spiega come accedere alla parte di configurazione / amministrazione. A volte l'indirizzo è annotato accanto alla chiave di rete della scatola.
- Arancione: http://192.168.1.1
- SFR: http://192.168.0.1/
- Gratis: https://subscribe.free.fr/login/, connettiti e vai alla sezione "My freebox" quindi "Configura il mio router Freebox".
- Bouygues: http://192.168.1.254
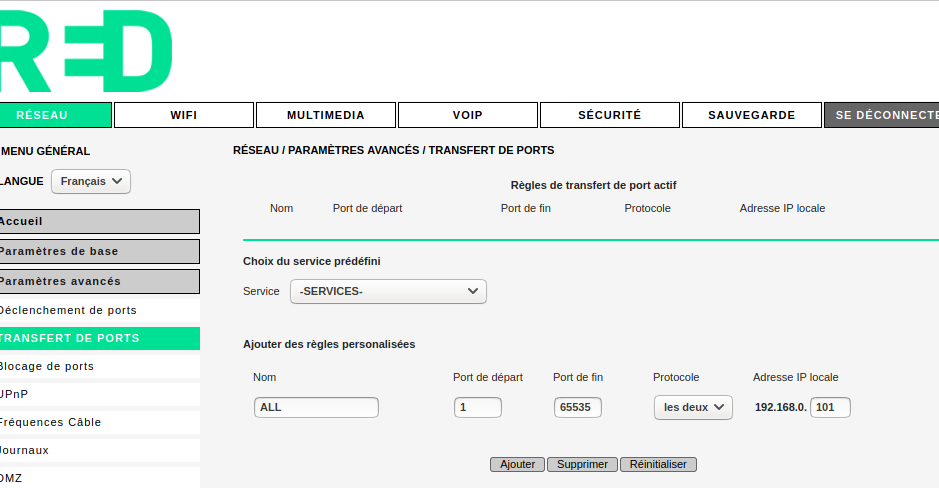
Il resto della procedura dipende da ogni operatore perché le interfacce variano da un operatore all'altro e da un modello di box all'altro. Ma nel complesso troverai sempre i seguenti punti:
- Devi accedere come amministratore.
- Devi andare alla parte di configurazione del tuo router.
- Di solito in impostazioni avanzate.
- Quindi nella parte port forwarding o port forwarding.
- Infine, aggiungi un nuovo port forwarding, per le porte
1a65535, ovvero tutte le porte, entrambe in formatoTCPe inUDP, all'indirizzo IP del tuo Raspberry Pi che abbiamo definito in precedenza.
Qui abbiamo aperto tutte le porte per comodità, idealmente dovresti aprire solo le porte che vuoi esporre al mondo esterno, in modo da ridurre il rischio di attacchi!
Puoi verificare che funzioni provando a connetterti al tuo Raspberry in SSH da un dispositivo non connesso alla rete (un telefono 4G ad esempio) e sostituendo l'IP del tuo Pi con il tuo IP pubblico (vedi qui).
E ora non ci resta che abbinare il nostro nome di dominio al nostro IP!
Punta il nome di dominio sull'IP pubblico del Raspberry Pi con DynDNS.
Ora che abbiamo un nome di dominio e il nostro Raspberry Pi ha un IP pubblico, tutto ciò che dobbiamo fare è puntare dal primo al secondo.
Per puntare un nome di dominio a un indirizzo IP, aggiungiamo un cosiddetto record di "Tipo A" in quella che viene chiamata la "zona DNS" del nome di dominio, che è una sorta di file di configurazione che consente di definire il comportamento del nostro nome di dominio. Su un server "normale" questo è quello che avremmo fatto, ma nel nostro caso le cose sono un po 'più complicate.
A differenza dei server noleggiati da un professionista, le connessioni domestiche generalmente hanno IP dinamici. Per ridurre i costi ed essere in grado di gestire più facilmente il proprio stock di IP disponibili, i provider di accesso spesso assegnano un nuovo IP alla tua casella ogni volta che viene riavviata.
Di conseguenza, se aggiungessimo semplicemente un campo al nostro DNS A indicando il nostro IP pubblico corrente, la prossima volta che riavviamo / cambiamo l'indirizzo della nostra casella, il nostro sito diventerebbe inaccessibile. Quindi abbiamo bisogno di un modo per aggiornare il campo molto regolarmente A all'attuale IP pubblico del nostro box. Buone notizie, per questo c'è DDNS o DynDNS, per Dynamic DNS.
Nel nostro caso, abbiamo un nome di dominio in OVH e abbiamo un Raspberry. Il modo più semplice per noi sarà quindi utilizzare il servizio DynDNS di OVH con uno script ospitato su pi. Vedrai, non è molto complicato!
Configura OVH DynDNS.
Per iniziare, collegati al tuo profilo OVH e vai nella web part del gestore, nella colonna di sinistra clicca su "Domini", poi sul tuo nome di dominio per arrivare alla pagina di gestione.
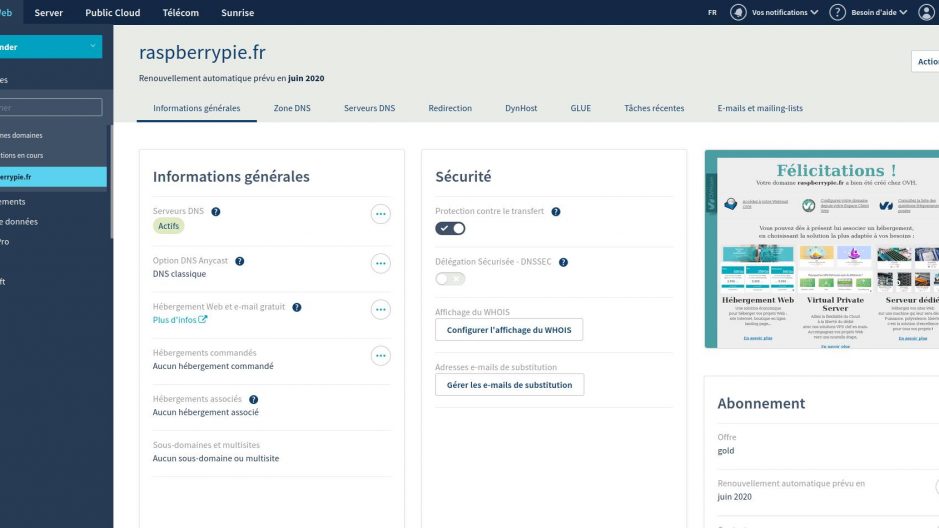
Ora vai alla scheda "DNS Zone", cerca un record di tipo Ae cancellalo.
Quindi, vai alla scheda DynHost e fai clic su "Gestisci accesso", quindi su "Crea un identificatore". Avrai un modulo con 4 campi da compilare:
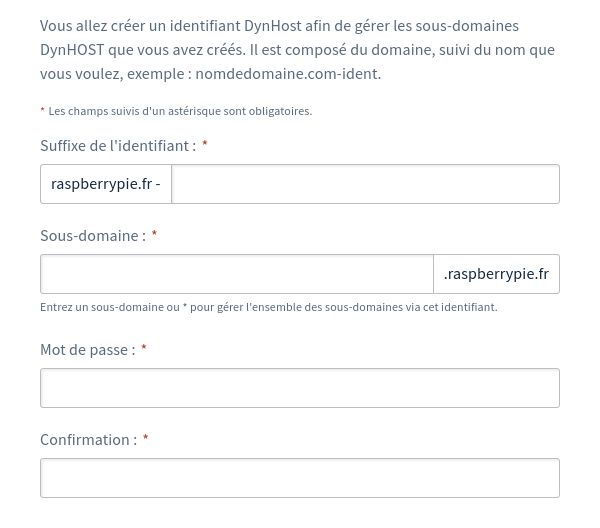
- Suffisso nome utente: inserisci quello che vuoi.
- Sottodominio: Invio
*, che convaliderà tutti i possibili sottodomini, inclusa l'assenza di un sottodominio. - Password e conferma: scegli una password complessa, che verrà utilizzata dallo script per autorizzare la modifica dell'IP.
Una volta creato l'identificatore, fare clic sul pulsante Indietro e su "Aggiungi un DynHost". Questa volta dovrai compilare due campi:
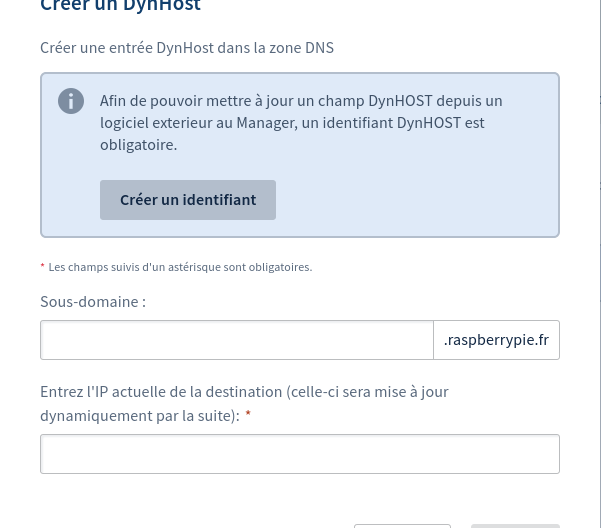
- Sottodominio: lasciare vuoto per utilizzare il nome di dominio globale. Se desideri utilizzare un sottodominio, puoi riempirlo con la sottoparte di tua scelta.
- IP corrente: inserisci il tuo IP pubblico corrente, puoi trovarlo qui.
Ora che abbiamo configurato il DynHost su OVH, potremo creare lo script che verrà utilizzato dal Raspberry Pi per aggiornare l'IP.
Configura il Raspberry Pi per utilizzare DynHost OVH.
Esistono diversi modi per aggiornare un DynDNS. Nel nostro caso creeremo uno script che verrà eseguito ogni 5 minuti, recupererà il nostro IP pubblico e invieremo una richiesta ad OVH per aggiornare l'IP del nome a dominio.
Per questo sul nostro Raspberry inizieremo scaricando lo script dyndns.sh nel file /usr/local/sbin e dagli i diritti necessari in modo che sia leggibile ed eseguibile solo dall'amministratore:
sudo wget https://raw.githubusercontent.com/RaspbianFrance/dyndnsovh/master/dyndns.sh -O /usr/local/sbin/dyndns.sh
sudo chmod 700 /usr/local/sbin/dyndns.shOra modificheremo lo script per riempire le nostre impostazioni. Per fare ciò, apri lo script come root con nano eseguendo il seguente comando:
sudo nano /usr/local/sbin/dyndns.shNel file, cerca le seguenti righe:
DYNHOST_ID=''
DYNHOST_PASSWORD=''
DOMAIN_NAME=''E per ciascuna di queste righe, inserisci tra ' le seguenti informazioni :
- DYNHOST_ID: l'identificativo DynHost che hai creato in OVH (questa è la stringa nel formato
votrenomdedomaine.fr-xxxx). - DYNHOST_PASSWORD: la password impostata per l'ID DynHost.
- DOMAIN_NAME: il tuo nome di dominio (con il suo sottodominio se mai hai definito un sottodominio invece di utilizzare il dominio globale).
Salva le modifiche e verifica che lo script funzioni correttamente eseguendo il comando seguente:
sudo /usr/local/sbin/dyndns.shDovresti avere un ritorno che assomiglia nochg 91.130.39.102 o good 91.130.39.102, con il tuo IP pubblico invece. Questi due ritorni indicano un IP già aggiornato o un aggiornamento riuscito.
Ora tutto ciò che dobbiamo fare è assicurarci che lo script si avvii ogni 5 minuti. Niente di più semplice per questo, useremo il crontab, software che viene eseguito in background su Linux e può eseguire altri script su base regolare.
Per fare ciò, esegui il comando:
sudo crontab -eSe è la prima volta che lo esegui, potresti dover scegliere un editor di testo da utilizzare, scegli quello che ti si addice (predefinito nano).
Vai alla fine del file e aggiungi una nuova riga:
*/5 * * * * /usr/local/sbin/dyndns.sh > /dev/null 2>&1Salva le modifiche e voilà, l'indirizzo IP a cui punta il tuo nome di dominio verrà aggiornato ogni 5 minuti.
Conclusione
Attendi qualche minuto e vai alla parte DynHost del tuo nome di dominio in OVH. Dovresti vedere che l'IP associato al dominio corrisponde al tuo. Se riesci a cambiare l'IP del tuo box (ad esempio riavviandolo, dipende dagli ISP), dovresti vederlo aggiornarsi dopo 5 minuti.
Puoi anche verificare che tutto funzioni correttamente provando ad accedere al tuo pi, ad esempio in SSH, utilizzando il tuo nome di dominio al posto del tuo IP.
Ora hai un Raspberry Pi accessibile su Internet tramite il suo nome di dominio!
